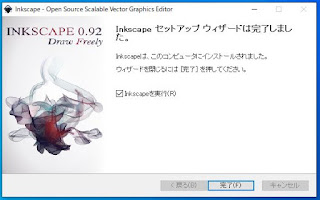INKSCAPE(インクスケープ)ダウンロード&インストール方法
ファイルをダウンロード
2019年12月現在の最新バージョンはv 0.92.4です。まずは、「Inkscape公式ダウンロードページ」をクリックして公式サイトを開きます。
そして、画面右にある「ダウンロード」をクリックします。
続いて、使っているOSに合わせて「Windows」か「Mac」を選んでください。
私が使っているのはWindows10なので「Windows」のボタンをクリックします。
OSに合わせて「32bit版」、「64bit版」のどちらかを選択しましょう。
今回は「64-bit」を選択しました。
OS確認方法
OSが32ビット版か64ビット版のどちらかわからないときには、画面左下のスタートボタンをクリックし、その上の設定をクリックしてください。出てきたウインドウの「システム」をクリックします。
Inkscapeをダウンロードするファイルを「.exe 」「.msi」「 .7z」の中から選びます。
今回は「.exe 」を選択しました。
ファイルを保存
「.exe 」を選択すると、「このファイルを保存しますか?」と聞かれるので、「ファイルを保存」をクリックします。わかりやすい場所に保存しておきましょう。
今回はデスクトップに保存しました。
Inkscapeをインストール
先ほどデスクトップにダウンロードした「inkscape-0.92.4-x64.exe」を、ダブルクリックします。すると「この不明な発行元からアプリがデバイスに変更を加えることを許可しますか?」と表示されるので、「はい」をクリックします。
Installer Languageというウインドウが出ますので、「Japanese/日本語」を選択して「OK」をクリックしましょう。
次に、「Inkscape セットアップウィザードへようこそ」の画面になるので「次へ」をクリックします。
契約書の画面が表示されます。
英語で書かれていますが契約書にざっと目を通して「次へ」をクリックします。
「コンポーネントを選んでください。」の画面にかわります。
インストールしたいコンポーネントにチェックを入れて「次へ」をクリックします。
「インストール先を選んでください。」と表示されるのでファイルのインストール先を選び、「インストール」をクリックします。
インストールが始まるのでしばらく待ちます。
「Inkscapeのセットアップウィザードは完了しました。」の画面にかわります。
「完了」をクリックし、インストールは終了です。
Inkscapeを起動
Inkscapeがインストールされると、デスクトップにショートカットアイコンが作成されます。ダブルクリックしてInkscapeが起動されればOKです。
(また、「Inkscapeのセットアップウィザードは完了しました。」と表示された時、「Inkscapeを実行」にチェックが入っているとインストールの「完了」をクリックすると同時にInkscapeが起動します。)